Produce the calendar
pcal -w -B -F monday -o cal2008.ps -P a4 2008
-
-wI wanted a whole year (12 month calendar).
-
-BImportant because having empty days shaded makes no sense for a picture background!
-
-FI prefer the calendar to have Monday as the first day of the week.
-
-PI use ISO A4 as my papersize.
Change the year and filename to suit.
Make the postscript editable
The whole point of doing it this way is so that individual dates are editable. To achieve this we will use the excellent command line tool pstoedit (version 3.44). From the pstoedit man page:
"pstoedit converts PostScript and PDF files to various vector graphic formats. The resulting files can be edited or imported into various drawing packages."
Each date becomes an editable object. So, for instance, you can change the colour. As will be explained in the next section there are two ways I have edited the output of pstoedit.
If you are going to edit using Skencil:
pstoedit -rotate 270 -f sk cal2008.ps cal2008.sk
If you are going to edit using Inkscape:
pstoedit -rotate 270 -f plot-svg cal2008.ps cal2008.svg
-
-rotate 270This is a matter of choice. When creating an image which will be used in landscape format I prefer to work in the same mode.
-
-f skSkencil format output
-
-f plot-svgEven though Inkscape (version 0.44) uses pstoedit internally to do imports I never got good results importing Postscript directly. Instead I import SVG which preserves the layout better.
Open calendar in vector graphics editor
As noted above, you have your choice of vector graphics editors. I have used both Skencil and Inkscape successfully. There are lots of vector graphics editors available.
The screenshot below shows the PCAL calendar imported into Skencil:
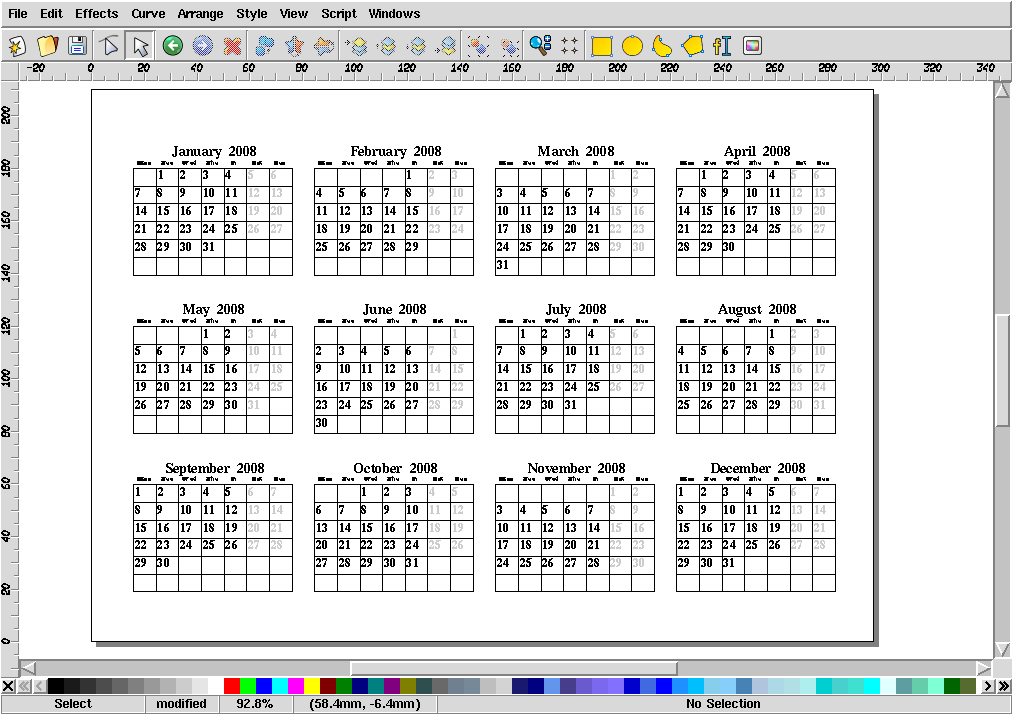
Figure 1 -- The PCAL calendar, imported into Skencil
Note: The screenshot shows the text with jaggies. This only appears on-screen and not in the printed output.
Open your calendar file in your application of choice and import the background image. Skencil (version 0.16.7) can import jpeg, gif, pbm, ppm, tiff, bmp, and pcx. Inkscape can import the same formats as Skencil plus png, bmp, and wmf among others.
The screenshot below shows the PCAL calendar with background image in Inkscape:
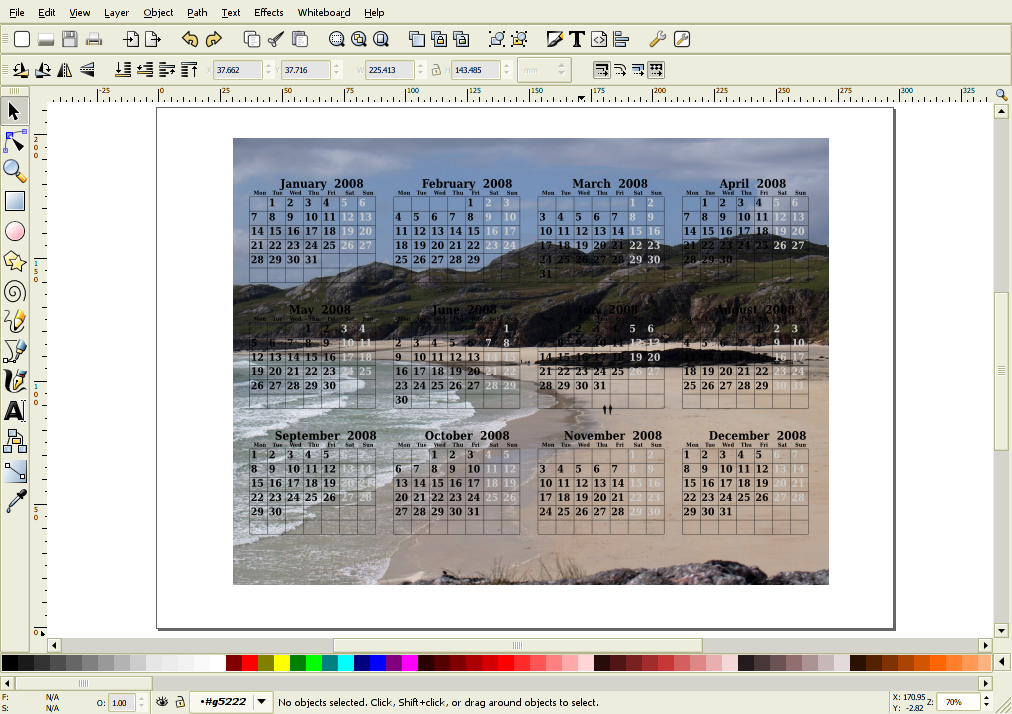
Figure 2 -- The PCAL calendar, imported into Inkscape, with background image
As an example "March 24th" with its black text is very difficult to read against the dark green background. So we select "24" as an object and change the text colour to yellow.
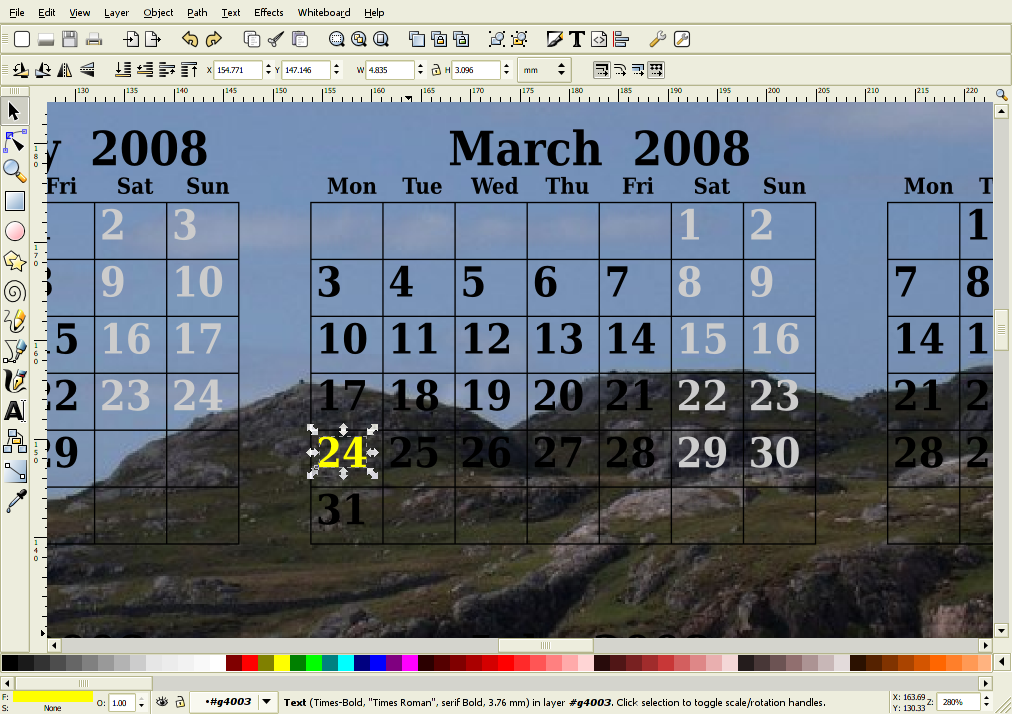
Figure 3 -- Fixing Hard-To-Read Text By Changing Colours
Repeat with any other similar hard-to-read dates. Save and print.